На жестком диске хранится информация пользователей и операционная система. Если внезапно все данные стали недоступны, надо проверить состояние хранилища. Когда жесткий диск, последовательно проверьте все возможные проблемы по нашему списку – большинство из них вы легко устраните самостоятельно.
Если у вас комп не видит внешний или внутренний жесткий диск, или его отдельный раздел, но при этом ПК успешно загружается – используйте системную утилиту для решения проблемы. В «Пуске» найдите пункт «Средства администрирования», в нем – утилиту «Управление компьютером». В столбце слева выбирайте «Управление дисками». Это же приложение можно вызвать командой diskmgmt.msc через Win+R.
Обратите внимание на следующие индикаторы проблем:
Проблема 1 . Система не видит новый жесткий диск или старый из-за конфликта буквенных обозначений. Кликните правой кнопкой мышки на проблемном HDD, в подменю перейдите на «Изменить букву или путь…». В следующем окошке щелкайте «Изменить», в выпадающем списке выбирайте одну из букв латинского алфавита, которая еще не занята никаким устройством в системе.
Проблема 2 . Если изменить букву нельзя, обычно HDD неправильно отформатирован. Для успешной работы Windows устройство должно быть размечено под NTFS. Опять кликайте на проблемном разделе мышкой и в подменю выбирайте «Форматировать». На следующем шаге выбирайте файловую систему NTFS и запускайте быстрое форматирование.
Проблема 3 . При отсутствии инициализации надо помочь системе получить доступ к дисковым данным. Щелкайте правой кнопкой мышки по диску и выбирайте «Инициализировать». В окошке оставьте переключатель стиля на MBR и запустите процедуру.
В конце будет создана нераспределенная область. Кликайте на ней и переходите на «Создать простой том». Откроется мастер, которому надо сообщить:
По окончании инициализации диск появится в «Проводнике».
Проблема 4 .
Если изначально есть нераспределенная область, создайте том, как описано в пункте 3.
Иногда компьютер не видит внешний или внутренний жесткий диск из-за неправильных настроек биоса, при этом даже может не запускаться Windows. Что делать – запустите комп, в начале загрузки входите в BIOS, нажав Del или F2.

В системе проверьте:
Сохраните настройки и попробуйте загрузить систему.
Если ваш HDD в принципе отсутствует в BIOS, попробуйте полностью сбросить параметры. Сброс делают одним из способов, предварительно отключив ПК от сети:

Включите компьютер и проверьте доступность устройств.
Если Windows 7 не видит новый жесткий диск, проверьте наличие драйверов на него. Заходите в «Диспетчер устройств» и ищите подраздел «Дисковые устройства». Если у накопителя стоит желтый значок, найдите для него драйвера на сайте производителя и установите.
Встроенные в Windows утилиты не всегда дают полную информацию о системных устройствах. Используйте одно из приложений, нацеленных на глубокое тестирование HDD.
Утилита проверяет накопители на низком уровне, через разъемы. Тестирует контроллеры, поверхность и механическую работоспособность. Доступно низкоуровневое форматирование, позволяющее устранить ряд дефектов. Выводит полную техническую информацию о диске.
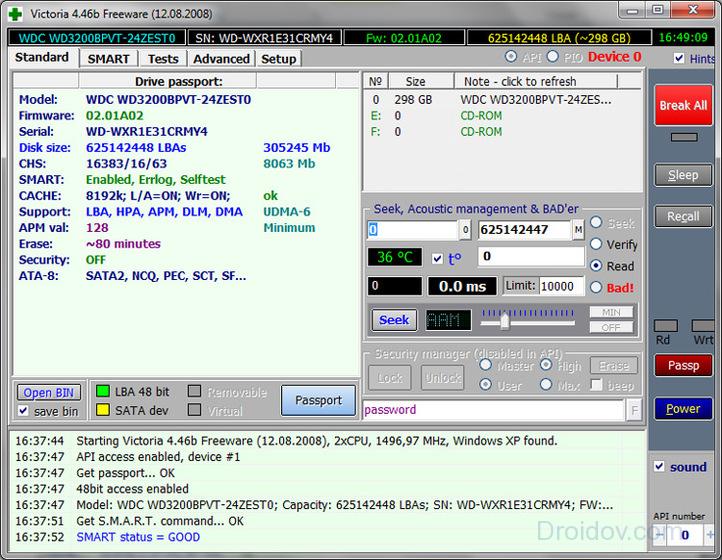
Обладает расширенными возможностями по управлению разделами – активация, создание, изменение меток, форматирование. Есть функции восстановления, копирования содержимого, поддержка множества файловых систем.
Если после всех манипуляций Windows 10 все равно не видит жесткий диск, проверим физические причины:

Если при подключении по USB внешний жесткий диск отображается моем компьютере неправильно или вообще не виден, вставьте провод в другой USB-порт. Если вы использовали разъем на передней стороне системного блока, теперь задействуйте соответствующий порт сзади.
В BIOS активируйте поддержку USB – в пунктах «USB storage» или «USB configuration».
Мы разобрались, как действовать при отсутствии HDD-диска в системе. Начните со встроенных в Windows средств или используйте сторонние программы для первичного тестирования. Если накопитель нигде не виден – проверяйте параметры биоса и физическое подключение.
Бывают случаи, при которых нормально включившийся компьютер, после нормального процесса загрузки выдаёт на экран надпись «Операционная система не найдена «. Это может нам сказать лишь о том, что наша ОС не смогла для загрузки обнаружить требуемые системные файлы. Если в своей практике вы столкнулись с такого рода неполадками, то благодаря этой инструкции вы сможете избавиться от этой проблемы.
Можно назвать несколько причин, почему система не видит жесткий диск:
Теперь давайте попробуем решить проблему. Для начала, нам необходимо найти пункт «» кликнув по иконке «Мой компьютер » с помощью правой кнопки вашей мыши.

Затем в пункте «Управление компьютером «, выбираем подпункт ««. Дальше смело жмем правой кнопкой по необходимому диску и тут уже выбираем такой пункт, как «Изменить букву диска «.

Дальше точно не ошибетесь. Для того чтоб поменять местами два диска, то придется несколько раз их переименовывать. Для начала вам необходимо будет заменить на любом из дисков букву на незанятую: диск «D», например, меняете на «Х», а диск «Е» — на «D», затем уже можно поменять бывший диск «D», а ныне «Х» — на «Е».
Очень часто бывают такие случаи, когда после переустановки ОС жесткий диск перестаёт быть видимым. Тогда поможет с этой проблемой эта инструкция.
Ещё один способ решения проблемы. Во время загрузки компьютера нужно зайти в BIOS (как это сделать читайте ) , а в настройках самой системы найдите параметр, отвечающий за отключение AHCI , и только когда вы отключите эту настройку, то сразу жесткий диск будет найден. Как это сделать вы увидите на картинках ниже.

Если и это вам не помогло, то тогда нужно заняться таким непростым делом, как интегрирование драйверов SATA , или, даже, придется загрузить целые пакеты драйверов . Также, есть вероятность, что поможет интеграция всех пакетов драйверов вместе с их обновлениями. А интегрировать их нужно в дистрибутив ОС любым способом из тех, которые представлены ниже.
Для того, чтоб выбрать нужные драйвера и обновления, необходимо зайти на сайт производителя вашей материнской платы (для того, чтоб быстро узнать модель материнской платы, прочтите ).
Решение этой проблемы не такое сложное, как кажется на первый взгляд. В большинстве случаев пользователи, которые занялись установкой, либо переустановкой операционной системы сталкиваются с этой проблемой. Не стоит сразу паниковать и звонить в сервисные центры для вызова специалиста на дом, сначала попробуйте в BIOS отключить такую опцию, как AHCI , затем попытайтесь интегрировать все драйвера для материнки в дистрибутив вашего компьютера.
Если же вышеперечисленное не помогает, то попробуйте определить как подключен разъем HDD , и насколько правильно. Именно то устройство, благодаря которому, есть возможность подключить к материнской плате жёсткий диск, имеет только два разъёма — черный и синий, который и должен быть подключен к жесткому диску, так как он работает более стабильно.
Выполняйте следующие действия по порядку. Если не поможет первое, переходите ко второму и так далее.
1. Если вы только что подключили винчестер, проверьте, правильно ли вы это сделали. Найдите официальные инструкции к вашей материнской плате и жёсткому диску и выполните все рекомендации производителей.
2. Если вы пытаетесь установить Windows XP или более старую версию и система сообщает об отсутствии жёсткого диска, убедитесь, что в BIOS включён совместимый с этой ОС режим винчестера - IDE. Для этого найдите в BIOS настройку работы SATA (SATA Mode, SATA Configuration или с подобным названием). В качестве значения установите IDE, сохраните изменения и перезагрузите компьютер.
3. При возможности проверьте работоспособность жёсткого диска, подключив его к другому ПК. Заработает - ищите неисправности в материнской плате или других комплектующих своего компьютера. Если нет, можете отнести винчестер в сервисный центр.
1. Убедитесь, что жёсткий диск включён в настройках BIOS. Для этого перезагрузите компьютер и, как только машина начнёт включаться, нажимайте клавишу F2 или DEL (нужная клавиша обычно высвечивается на экране), пока не попадёте в BIOS.
Затем найдите раздел управления дисками (Storage Configuration, Drive или с подобным названием) и убедитесь, что нужный винчестер активирован. Напротив него должна быть надпись Active, On или нечто похожее. Сохраните изменения и перезагрузите ПК.
2. Проверьте, правильно ли Windows подготовила диск к работе. Сначала откройте окно командной строки (клавиши Windows + R), далее введите в нём diskmgmt.msc и нажмите Enter. Внимательно читайте все предупреждения системы, чтобы случайно не отформатировать накопитель или не изменить записанные на него данные.
Если в меню «Управление дисками» вы увидите диск без метки тома, это и может быть причиной конфликта. Тогда кликните по диску правой кнопкой и назначьте для него букву с помощью соответствующей опции в контекстном меню. Затем перезагрузите компьютер.
Если в этом же меню увидите новый диск с подписью «Не инициализирован», щёлкните по нему правой кнопкой мыши, выберите «Инициализировать диск» и следуйте подсказкам Windows. После инициализации снова кликните по диску для вызова контекстного меню, выберите «Создать простой том» и действуйте согласно указаниям системы. По завершении перезапустите ПК.
3. Скачайте последние драйверы для жёсткого диска с сайта производителя и установите их.
4. Проверьте компьютер на наличие вредоносного ПО с помощью антивируса.
5. Попробуйте , предварительно сохранив все важные данные.
Если ничего из перечисленного не поможет, обратитесь за помощью в сервисный центр.
Если у вас современный Mac, то в нём, скорее всего, будет один диск. И очевидно, что при проблемах с ним компьютер просто не загрузится. В таком случае нужно провести диагностику с помощью Apple Hardware Test, воспользовавшись сетевым режимом.
Подключите Mac к источнику питания и отключите все внешние устройства, кроме клавиатуры, мыши, монитора и кабеля Ethernet. Выключите Mac, удерживая кнопку питания несколько секунд.
Включите Mac, удерживая клавиши Option + D. После запуска Apple Hardware Test проводите диагностику компонентов, следуя подсказкам мастера.
Если в процессе тестирования будут выявлены ошибки диска, придётся обращаться в сервис. Выполнить ремонт самостоятельно будет возможно лишь на старых моделях c HDD путём замены диска.
1. Если у вашего Mac несколько дисков и проблема возникла не с загрузочным, а со вспомогательным, то компьютер загрузится, но диск будет недоступен. В этом случае нужно проверить, отображается ли он в «Дисковой утилите».

Для этого откройте приложение из папки «Программы» → «Утилиты» или через Spotlight и проверьте, виден ли диск. Если да, то можно попытаться отформатировать его (имейте в виду, что при этом удалятся все данные).
2. Если накопитель в «Дисковой утилите» отсутствует, следует проверить, отображается ли он в «Информации о системе».

Откройте утилиту через меню Apple → «Информация о системе» и затем нажмите кнопку «Отчёт о системе». Перейдите во вкладку «Накопитель» или интерфейсы SATA / SATA Express. Проверьте, доступен ли нужный диск там.
Если диск не отображается, можно провести диагностику с помощью Apple Hardware Test так, как описано выше, и при обнаружении ошибок с диском обратиться в сервис для ремонта.
Представьте себе: работаете Вы за компьютером и тут вам понадобились документы с внешнего жесткого диска. Вы подключаете его, и … ничего не происходит. Ваш HDD не работает. Не паникуйте, есть несколько способов извлечь из него данные, которые можно попробовать перед обращением к профессионалам.
Поломка может возникнуть по ряду причин, но чаще всего по двум следующим. Первая (и самая легкоустранимая) - проблема в ПО. Вы могли случайно удалить нужные папки или отформатировать диск. Вторая - и наиболее частая - повреждение диска. Как правило, в случае повреждения диска, самостоятельно можно сделать немногое, потребуется помощь профессионалов. Однако, вот несколько приемов, которые могут спасти Ваши файлы .
Первое, что следует помнить при восстановлении данных, поврежденный диск следует отключить . С каждой секундой его работы с компьютером тают шансы на его восстановление. Операционная система компьютера постоянно считывает и записывает на диск информацию, вне зависимости от того, работаете ли Вы с ним или нет. Она определит освободившееся от утерянных файлов место как «незанятое» и запишет новые данные, стирая последние шансы на восстановление.
Выключите компьютер, к которому подключен диск с утерянными данными. Теперь, когда HDD в относительной безопасности, можно сделать его копию и попытаться восстановить данные с неё.
Для клонирования диска существует множество разнообразных программ, для Linux подойдут Clonezilla и Redo Backup Recovery.
Просканируйте клон несколькими программами восстановления: TestDisk (Windows/Mac/Linux), Recuva (Windows), PhotoRec (Windows/Mac/Linux), Restoration (Windows), Undelete Plus (Windows).

Основные компоненты жесткого диска: снята крышка и печатная плата.
Разборка жесткого диска
Поздравляем, если Вам удалось восстановить утерянные данные программными средствами. Но что, если диск не определяется, или компьютер определяет его, но повисает при доступе? Или он просто не запускается, не слышно характерных звуков вращения?
Давайте вкратце рассмотрим основные компоненты HDD и симптомы при их поломке.
Печатная плата: Зеленая плата в нижней части устройства, содержит основной контроллер (аналог процессора в Вашем компьютере) и множество других электронных контроллеров. Это интерфейс, превращающий двоичный код в доступные компьютеру команды.
Магнитные диски («блины»): HDD содержит от одного до нескольких тонких магнитных дисков. Непосредственно на них хранятся данные. Сделанные из стекла или сплава, они покрываются магнитным слоем и вращаются на скорости от 5900 до 7200 оборотов в минуту.
Блок головок: Данные с магнитных дисков считываются набором магнитных головок. В процессе работы они не контактируют с поверхностью диска, а «парят» в нанометрах от неё, считывая и записывая информацию. Как правило, каждый диск HDD снабжен двумя голосками, по одной с каждой стороны. Если головки ломаются после падения или удара устройства, они перестают «парить» над диском, а входят в контакт с его поверхностью, уничтожая данные на скорости в несколько тысяч оборотов в минуту.
Прошивка: Обработка данных контролируется прошивкой устройства. Сбой в прошивке может привести к недоступности данных на диске. К сожалению, прошивка HDD не похожа на используемую в мобильном телефоне или планшете - её нельзя обновить или перепрошить.
Теперь, ознакомившись с основными компонентами HDD, рассмотрим поломки и их симптомы. Определив, где возникла проблема, можно оценить вероятность её устранения своими силами.
Тот случай, когда есть неплохой шанс воскресить жесткий диск, если Вы готовы потратить время и приложить усилия. Если диск вообще не реагирует на подключение к компьютеру, в 99% случаев причина в печатной плате.
Для прежних HDD иногда можно было найти подходящую плату от аналогичного устройства и заменить дефектную.В современных жестких дисках используется новая архитектура и технологии, каждый HDD содержит уникальный микрокод. Простая замена платы в этом случае не только не решит проблему, но и может привести к полной потере данных.
Причин подобного сбоя две: из-за перепада напряжения сгорел TVS-диод или вышел из строя один из основных компонентов платы. Для защиты от перепадов напряжения плата жесткого диска обычно снабжена двумя TVS-диодами: на 5 и 12 Вольт. Если проблема только в перегоревшем диоде, его замена вернет устройство к жизни.Это легко проверить мультиметром - если сопротивление около нуля Ом, диод перегорел. Помните, что после удаления TVS-диода жесткий диск остается беззащитным от перепадов напряжения!

Печатная плата: отмечены TVS-диоды
Если мультиметр показывает корректное сопротивление - проблема в печатной плате и требуется её замена. На плате припаян блок ПЗУ с уникальным микрокодом, для восстановления устройства его надо отпаять и перенести на новую плату. В некоторых жестких дисках, например, Western Digitals, блок ПЗУ отсутствует, а прошивка содержится в главном контроллере, заменить который практически невозможно.Также следует проверить на плате разъемы для подключения головок. Иногда со временем они подвергаются коррозии, которая легко устраняется ластиком.
Коррозия контактов может стать причиной сбоя диска.
Это серьезное повреждение одной или нескольких магнитных головок, также может означать повреждение магнитного диска. В этом случае, стоит обратиться к специалистам. HDD вскроют в условиях чистой комнаты (без пыли), заменят головку и восстановят данные. Щелкающий диск следует отключить, повторное включение может окончательно вывести его из строя.

Жесткий диск после повреждения магнитных головок, поцарапавших диск.
Обычно это означает повреждение поверхности магнитного диска. Диск пытается читать сбойные сектора, которых слишком много, и повисает. Если SMART-мониторинг покажет большое количество переназначенных секторов, диагноз подтвердится. Это частая проблема, которая решается с применением профессиональной аппаратуры для снятия образа диска.
Если хотите устранить эту неисправность самостоятельно (рискнув ухудшить ситуацию или потерять всю информацию разом), для снятия образа диска можно воспользоваться программными средствами. Приложение для Linux dd_rescue лучше всего подходит для этих целей. Однако эффективность таких программ ограничена, поскольку команды все равно идут через BIOS.
Пикающие звуки означают, что моторчик пытается привести диск в движение и не может. Это может быть «залипание» магнитной головки. Если головки не были правильно запаркованы и остались над поверхностью диска после его остановки, они могут «прилипнуть» к поверхности диска. Для устранения этой поломки требуется вскрытие диска в условиях чистой комнаты, удаление и замена головок. Определенно, работа для профессионалов.

Припаркованные головки после остановки диска. При залипании они застревают на поверхности магнитного диска.
Другой причиной пикающих звуков при включении диска может быть блокировка шпинделя. Это ось вращения магнитных дисков. Шпиндель может заклинить из-за падения или удара HDD . У этой проблемы есть два варианта решения, оба требующие вмешательства профессионалов: замена шпинделя или перестановка магнитных дисков в новый донорский жесткий диск .
Жесткий диск нормально запускается, но не определяется или определяется неверный объем диска
Как правило, это указывает на проблемы с прошивкой. Она неправильно читается, возможно, неисправной головкой или неверно записывается по той же причине. Современные HDD в этом случае требуют профессионального вмешательства.
Подводя итог, в нескольких случаях можно попробовать самостоятельно реанимировать Ваш жесткий диск. Однако помните, что любые подобные попытки весьма рискованны и, если потерянные данные очень важны, стоит обратиться к профессиональной помощи.
Выполняйте следующие действия по порядку. Если не поможет первое, переходите ко второму и так далее.
1. Если вы только что подключили винчестер, проверьте, правильно ли вы это сделали. Найдите официальные инструкции к вашей материнской плате и жёсткому диску и выполните все рекомендации производителей.
2. Если вы пытаетесь установить Windows XP или более старую версию и система сообщает об отсутствии жёсткого диска, убедитесь, что в BIOS включён совместимый с этой ОС режим винчестера - IDE. Для этого найдите в BIOS настройку работы SATA (SATA Mode, SATA Configuration или с подобным названием). В качестве значения установите IDE, сохраните изменения и перезагрузите компьютер.
3. При возможности проверьте работоспособность жёсткого диска, подключив его к другому ПК. Заработает - ищите неисправности в материнской плате или других комплектующих своего компьютера. Если нет, можете отнести винчестер в сервисный центр.
1. Убедитесь, что жёсткий диск включён в настройках BIOS. Для этого перезагрузите компьютер и, как только машина начнёт включаться, нажимайте клавишу F2 или DEL (нужная клавиша обычно высвечивается на экране), пока не попадёте в BIOS.
Затем найдите раздел управления дисками (Storage Configuration, Drive или с подобным названием) и убедитесь, что нужный винчестер активирован. Напротив него должна быть надпись Active, On или нечто похожее. Сохраните изменения и перезагрузите ПК.
2. Проверьте, правильно ли Windows подготовила диск к работе. Сначала откройте окно командной строки (клавиши Windows + R), далее введите в нём diskmgmt.msc и нажмите Enter. Внимательно читайте все предупреждения системы, чтобы случайно не отформатировать накопитель или не изменить записанные на него данные.
Если в меню «Управление дисками» вы увидите диск без метки тома, это и может быть причиной конфликта. Тогда кликните по диску правой кнопкой и назначьте для него букву с помощью соответствующей опции в контекстном меню. Затем перезагрузите компьютер.
Если в этом же меню увидите новый диск с подписью «Не инициализирован», щёлкните по нему правой кнопкой мыши, выберите «Инициализировать диск» и следуйте подсказкам Windows. После инициализации снова кликните по диску для вызова контекстного меню, выберите «Создать простой том» и действуйте согласно указаниям системы. По завершении перезапустите ПК.
3. Скачайте последние драйверы для жёсткого диска с сайта производителя и установите их.
4. Проверьте компьютер на наличие вредоносного ПО с помощью антивируса.
5. Попробуйте , предварительно сохранив все важные данные.
Если ничего из перечисленного не поможет, обратитесь за помощью в сервисный центр.
Если у вас современный Mac, то в нём, скорее всего, будет один диск. И очевидно, что при проблемах с ним компьютер просто не загрузится. В таком случае нужно провести диагностику с помощью Apple Hardware Test, воспользовавшись сетевым режимом.
Подключите Mac к источнику питания и отключите все внешние устройства, кроме клавиатуры, мыши, монитора и кабеля Ethernet. Выключите Mac, удерживая кнопку питания несколько секунд.
Включите Mac, удерживая клавиши Option + D. После запуска Apple Hardware Test проводите диагностику компонентов, следуя подсказкам мастера.
Если в процессе тестирования будут выявлены ошибки диска, придётся обращаться в сервис. Выполнить ремонт самостоятельно будет возможно лишь на старых моделях c HDD путём замены диска.
1. Если у вашего Mac несколько дисков и проблема возникла не с загрузочным, а со вспомогательным, то компьютер загрузится, но диск будет недоступен. В этом случае нужно проверить, отображается ли он в «Дисковой утилите».

Для этого откройте приложение из папки «Программы» → «Утилиты» или через Spotlight и проверьте, виден ли диск. Если да, то можно попытаться отформатировать его (имейте в виду, что при этом удалятся все данные).
2. Если накопитель в «Дисковой утилите» отсутствует, следует проверить, отображается ли он в «Информации о системе».

Откройте утилиту через меню Apple → «Информация о системе» и затем нажмите кнопку «Отчёт о системе». Перейдите во вкладку «Накопитель» или интерфейсы SATA / SATA Express. Проверьте, доступен ли нужный диск там.
Если диск не отображается, можно провести диагностику с помощью Apple Hardware Test так, как описано выше, и при обнаружении ошибок с диском обратиться в сервис для ремонта.